Create an Escoria project
Escoria’s main design is centred around its core addon which supports the developer with functionality and features to make developing adventure games as easy and streamlined as possible.
At the same time, Escoria aims to give a lot of freedom to the developer with regard to the design of the game and its interface.
Because of this, neither a specific user interface nor a dialog manager are included in the Escoria core, although either may be installed as additional addons from the Godot Asset Library or completely made from scratch for the specific game you’re making.
To make starting with Escoria as easy as possible, we provide a Godot Game Template along with stock user interfaces and dialog managers to get you up and running in no time.
Hint
The version of Escoria in Godot’s Template Libraries is out of date. To make sure you have the latest version, clone the develop branch of the [Escoria Demo Game](https://github.com/godot-escoria/escoria-demo-game) and copy over the addons folder.
Game filesystem structure
Before any files get created, it’s important to point out that there is no mandated filesystem structure for your game. For example, you may choose to organise your files by :
purpose (e.g. “/items”, “/scripts”, “/sprites”)
room (e.g. “/room_ballroom”, “/room_study”)
a combination of the two (e.g. “/room_ballroom/scripts”, “/room_ballroom/items” etc.)
some other structure
You are not restricted to the structure used by this demonstration project: use whatever makes sense for your game.
Starting a new Escoria project
Open the Godot project manager, switch to the Templates tab, and search for the Escoria game template:
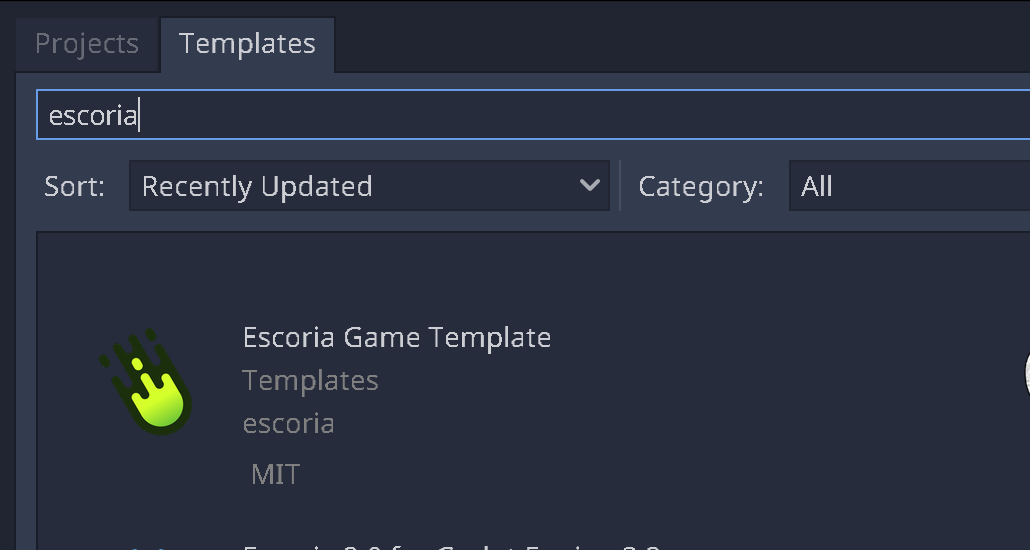
Select the template to view more details:
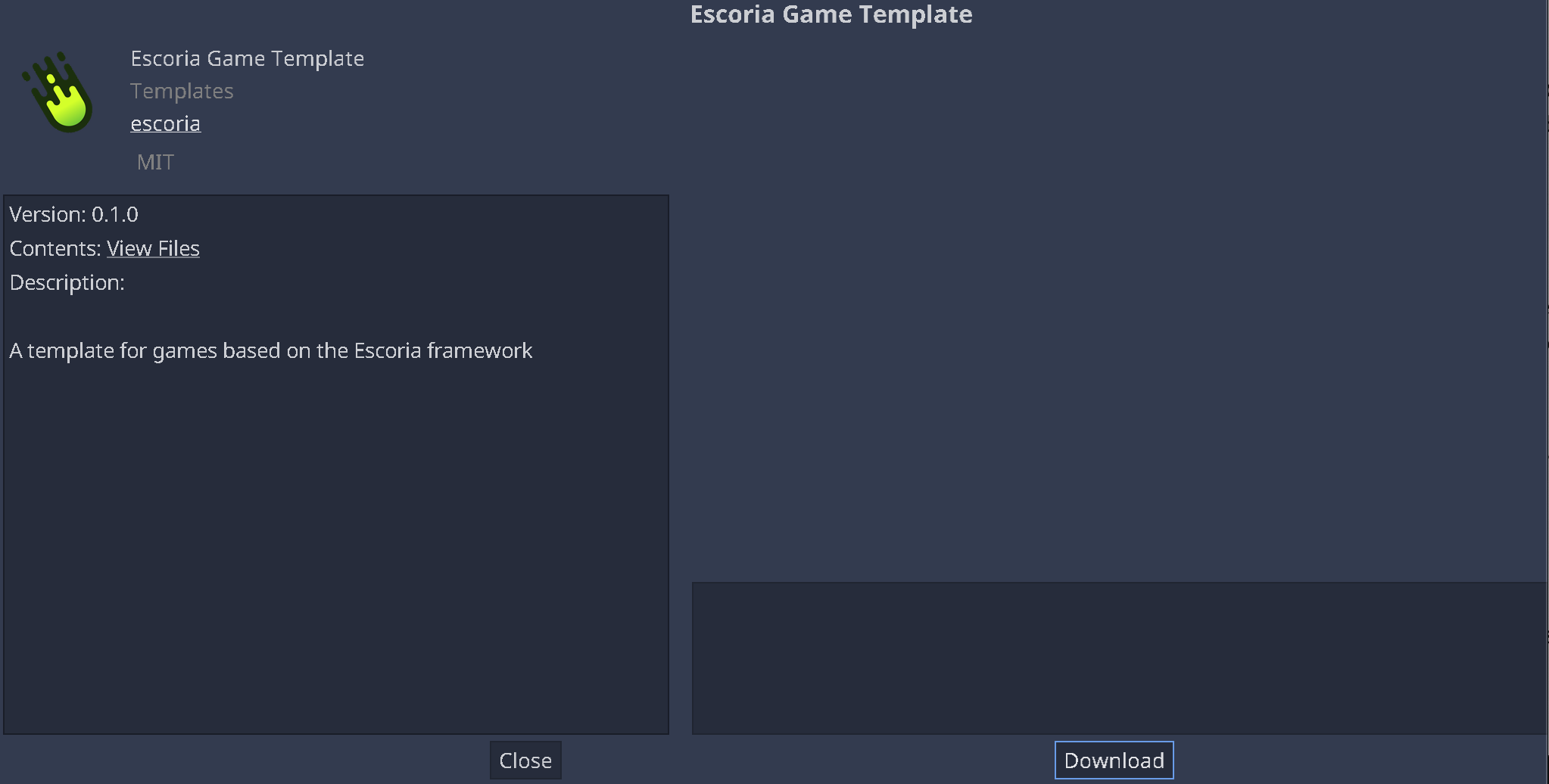
Click on Download to download a fresh copy of the template, then click Install.
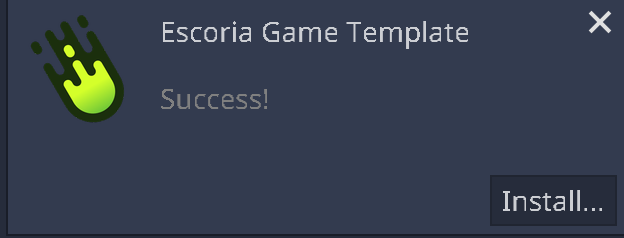
Enter the project name and the folder for your new game. Click Install & Edit.
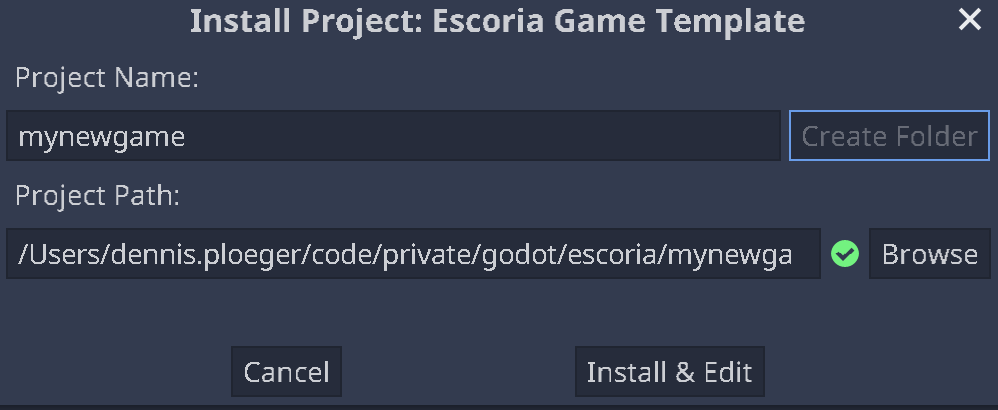
The editor will open your new game.
Warning
After the editor loads the game for the first time, you may need to quit to the project manager and reopen the game to let Escoria initialize properly.
If you launched Godot from a terminal then the terminal will display error messages at this stage: These messages can be safely ignored.
Adding a stock UI
For simplicity’s sake in this guide, we will add one of the available stock UIs that Escoria provides. You will probably want to use one of them as a starting point for your own game UI.
The stock UIs for Escoria are distributed as Godot addons. Switch to the Asset Lib and search for “escoria*ui” to find all currently available stock UIs.
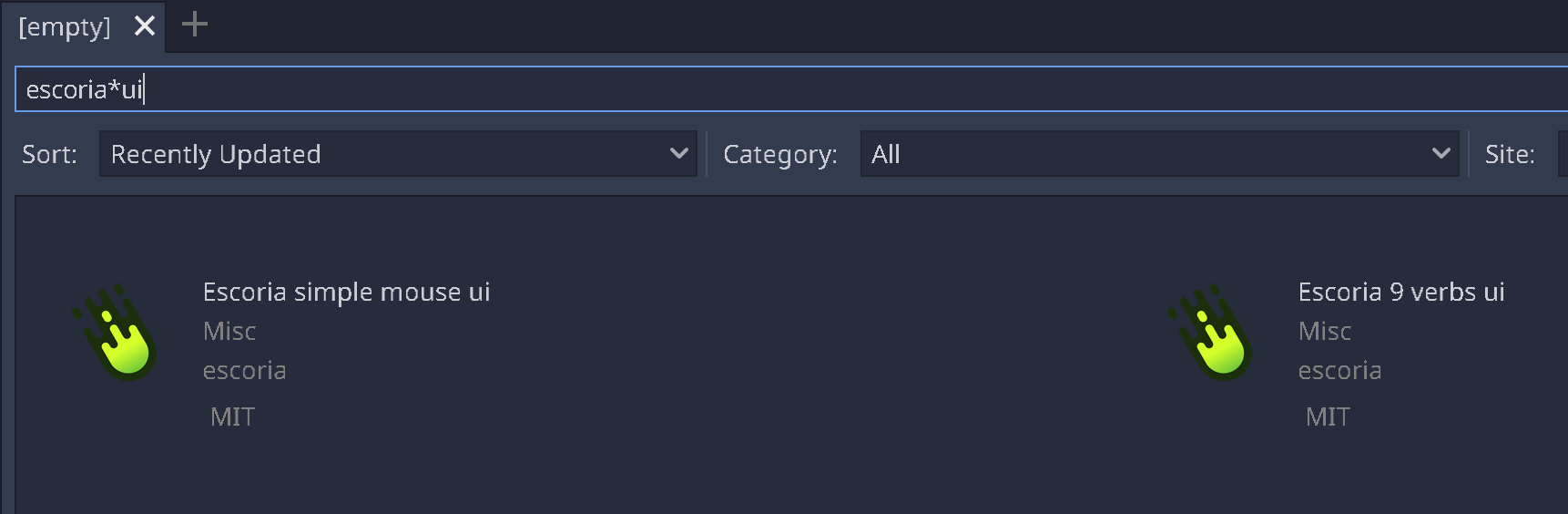
Select one UI to view its details.
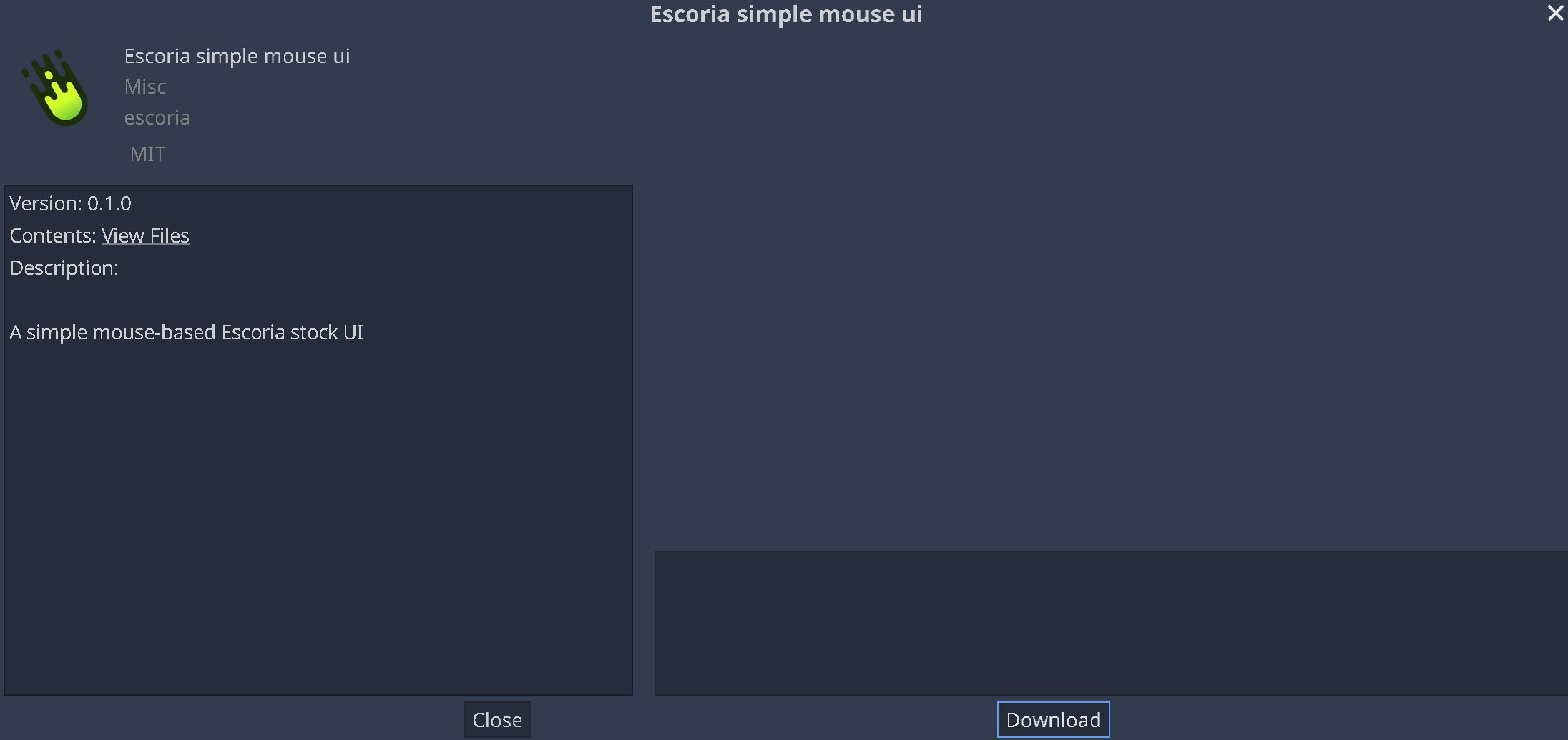
Click on Download.
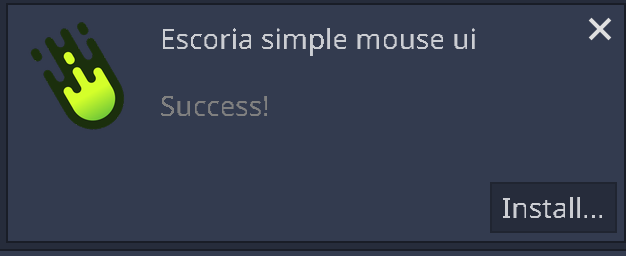
Click Install. The relevant files should be selected already.
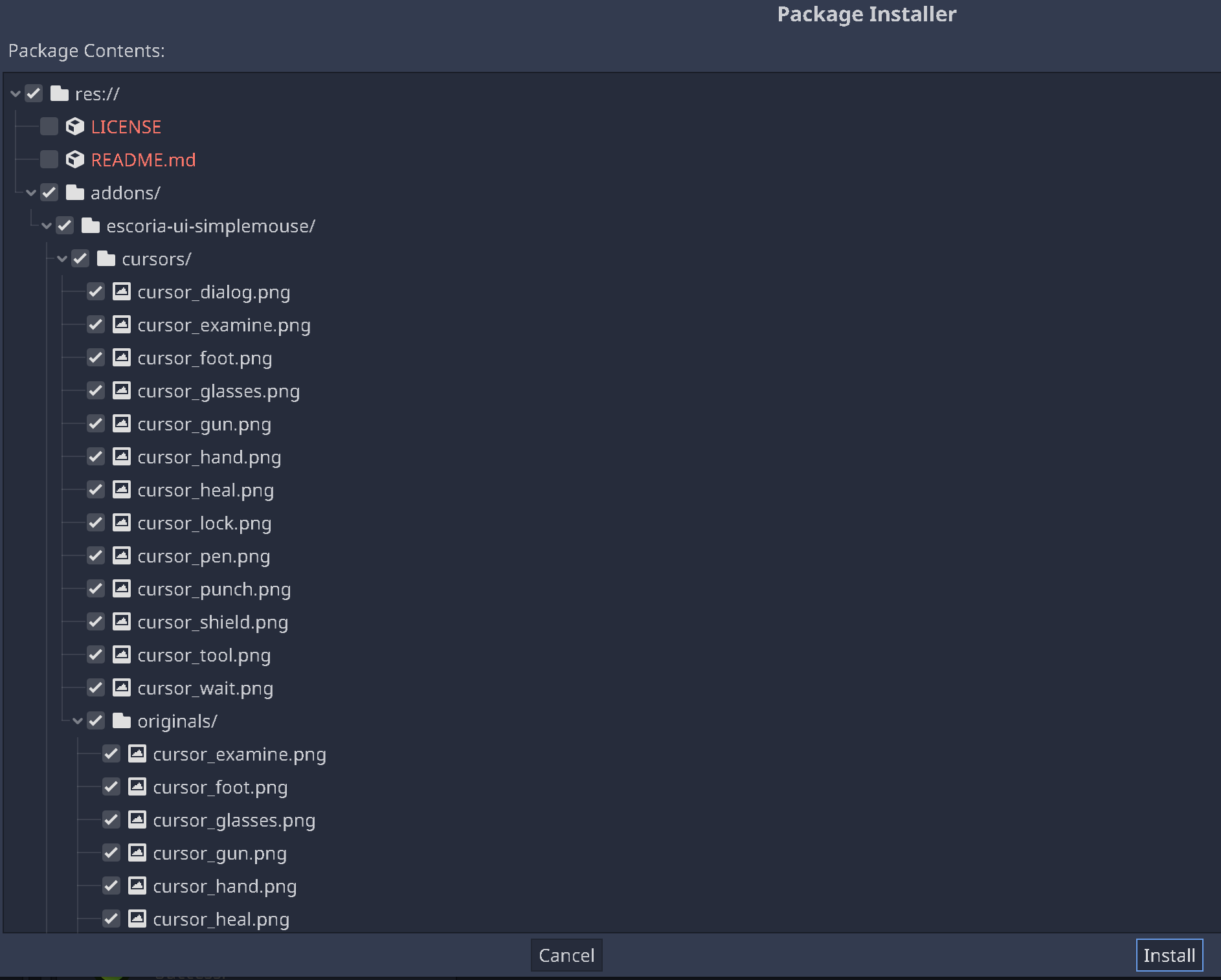
Open your project settings and switch to the Plugins tab to enable the UI addon.

Adding a stock dialog manager
Usually, a game made with Escoria uses dialog choices as well as the say
command as narrative elements. While the basic dialog handling and the say
command are included in the core, a user interface that displays those lines
isn’t.
Again, for simplicity’s sake in this guide, we will add the available stock dialog manager that Escoria provides. You will probably want to use it as a starting point for your own dialog manager.
Like the stock UIs, the dialog manager is distributed as a Godot addon. Switch back to the Asset Lib and search for “escoria*dialog” to find all currently available stock dialog managers.
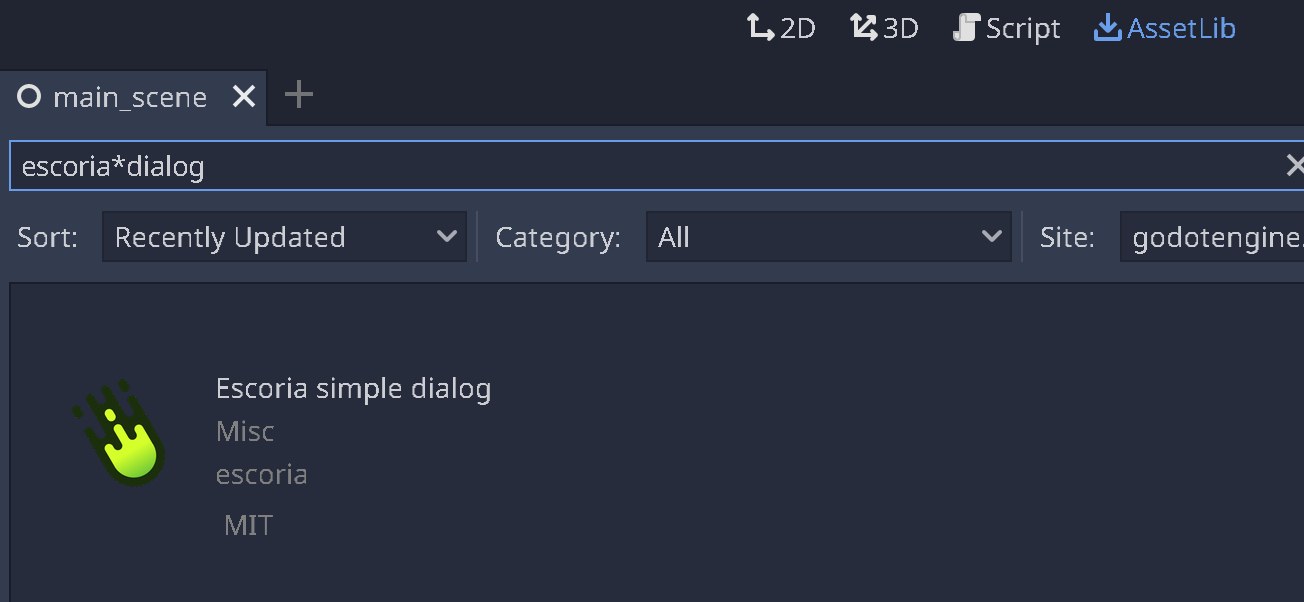
Select one UI to view its details.
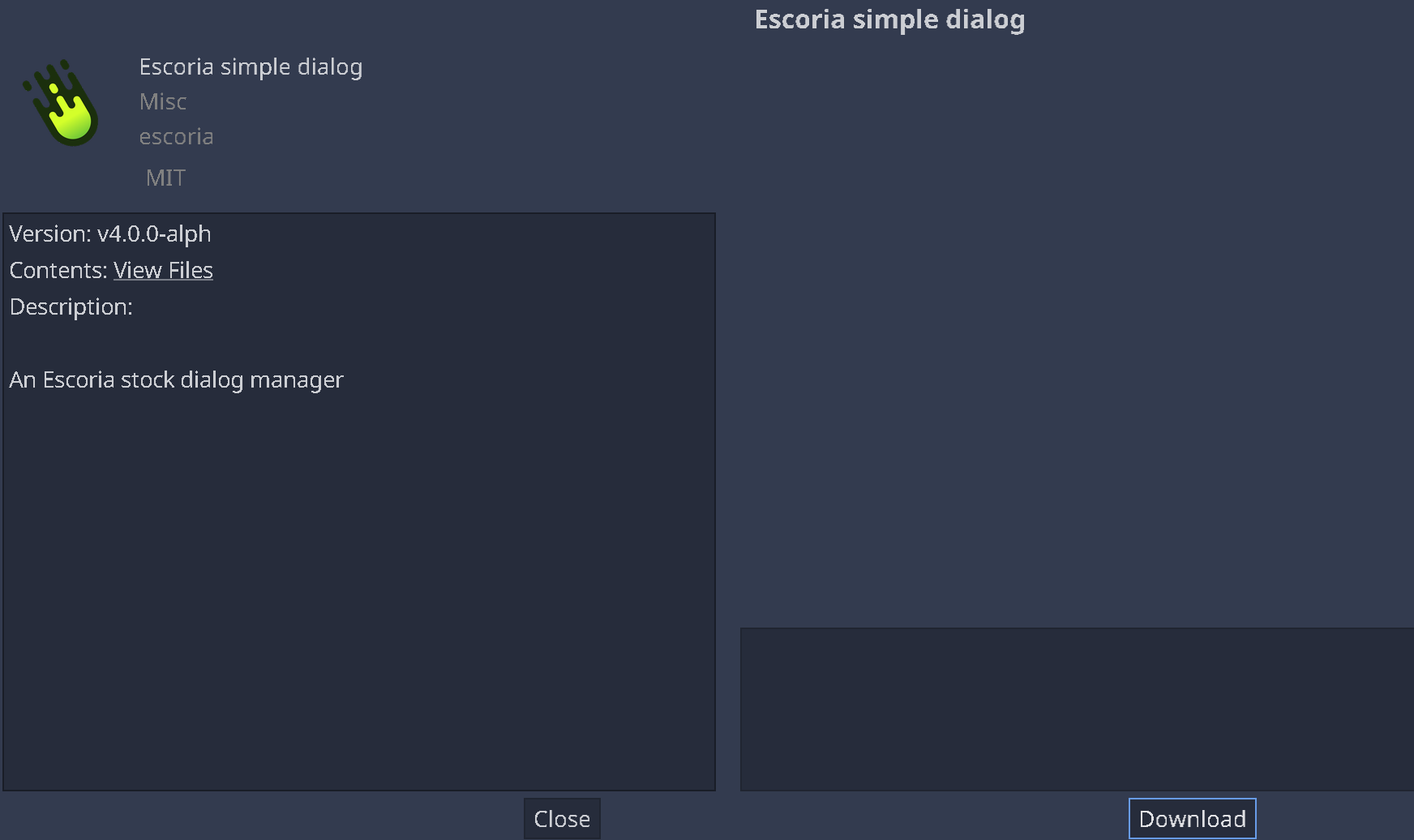
Click on Download.
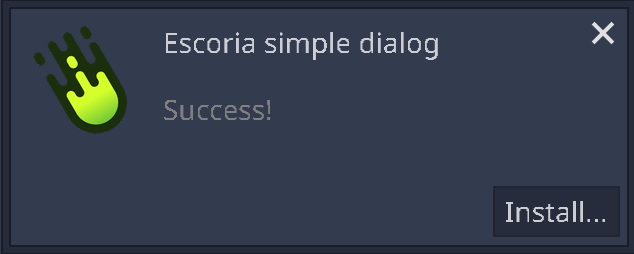
Click Install. The relevant files should be selected already.
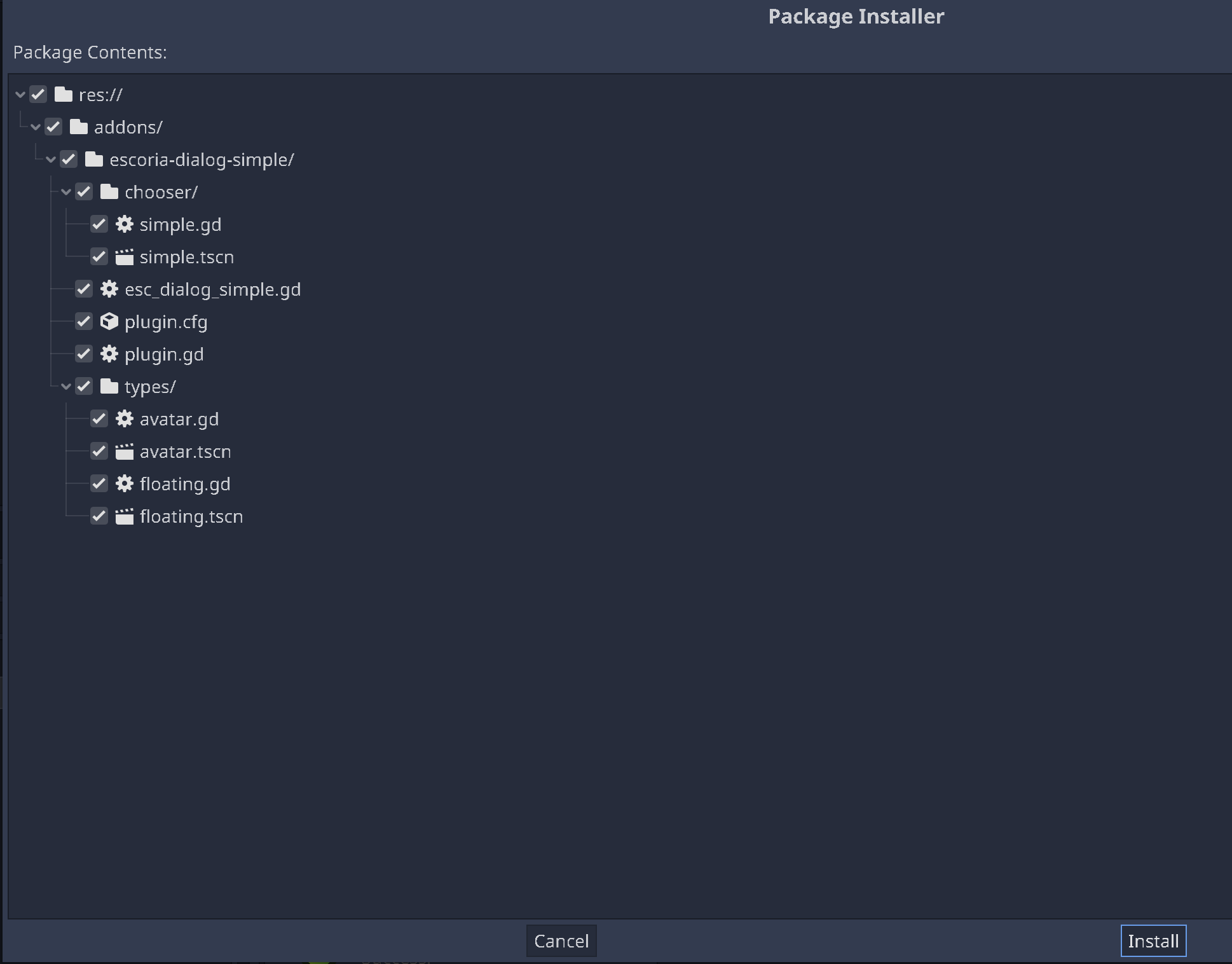
Open your project settings and switch to the Addons tab to enable the dialog manager.

Switch to the project settings and go to “Escoria/UI” to set the default dialog type parameter. The dialog type is the way a line of speech is displayed to the player. The stock dialog manager supports the following types:
floating: The text is shown above the player sprite
avatar: The text is shown in a box with the player avatar next to it
If the type isn’t specified in the say command, this default type is used.
Let’s set it to “floating”.
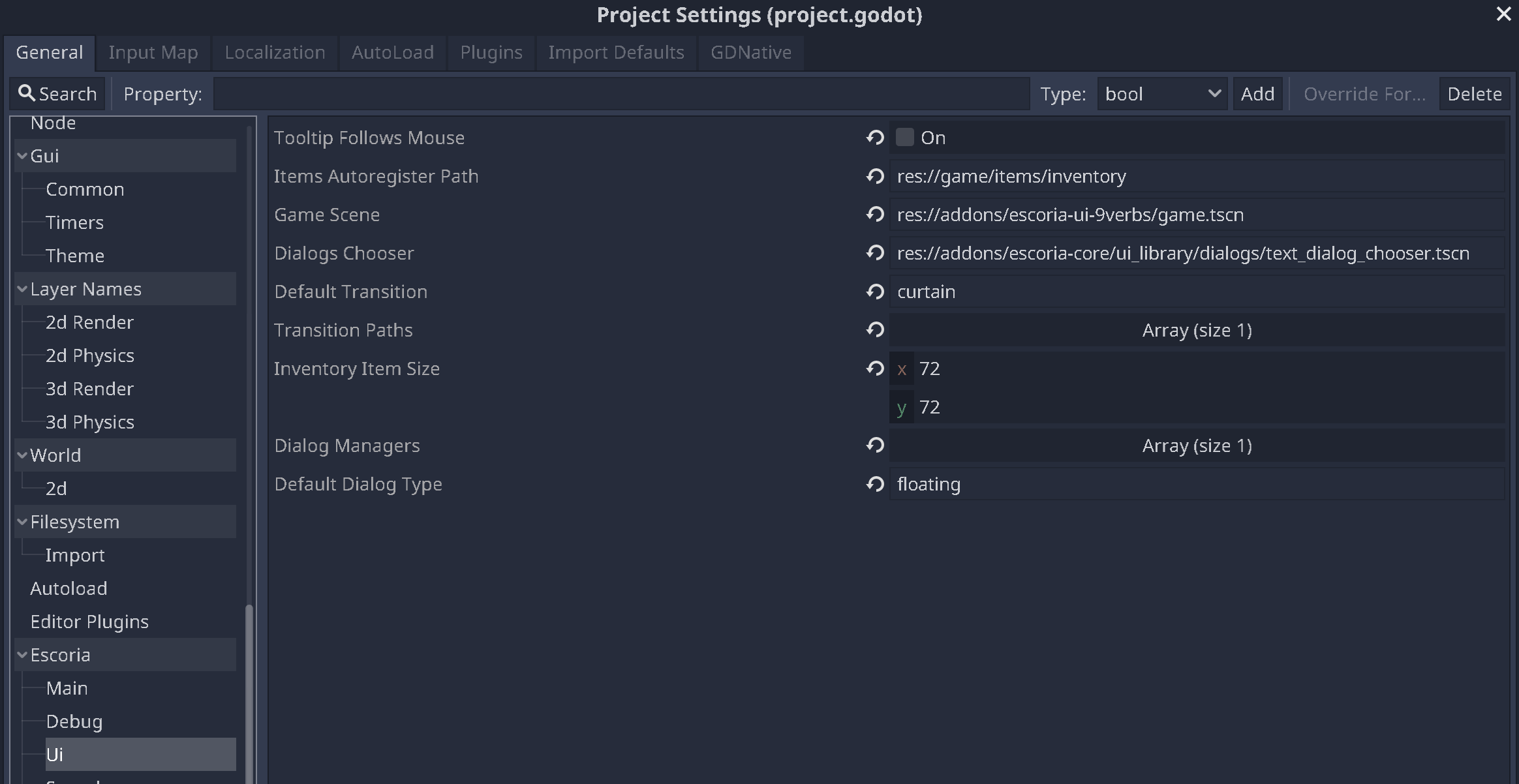
Basic configuration
In the general project settings, go to Display/Window and set the desired resolution of your game in the “width” and “height” settings. The Godot default is 1024x600. The included backgrounds have a height of 956 pixels. For this guide, setup an HD resolution of 1920x1080 pixels.

Also make sure that the stretch settings are set to the following:
Mode: 2d
Aspect: keep
Shrink: 1
This makes sure that your game will be resized to match the resolution of the devices used by the players.

Continuing
After this basic setup, let’s create a character.