FAQ
How do I specify the first game room?
An ESC script is used to tell Escoria which room to open as your game’s first “room”. The script is configured in Godot’s settings under “Escoria/Game Start Script”

This script needs to contain two events:
“:init” - this event will run as soon as Escoria has been initialised. Place any commands to display company logos or short opening cutscenes here (see How do I add a company logo or introductory cutscene?). Alternatively, use
:initto just display your game’s main menu.
:init
# Show main menu immediately without a company logo screen
show_menu main
“:newgame” - this event will run when the player selects “Start New Game” on your game’s menu. This needs to include a
change_scenecall to open your game’s first room.
:newgame
change_scene res://game/rooms/startroom/startroom.tscn
How do I implement puzzles?
Puzzles can be broken down into two broad areas.
Escoria script puzzles
Escoria script puzzles are ones that can be completely made using Escoria script. Demo room 9 provides an example of this. Through the use of inventory items and game variables, puzzles can be progressed and their status determined.
An example of this is getting past a door bodyguard with a pass phrase. In the game, when the character “looks at” a note on a computer that reads “the password is abc123”, Escoria script can be used to set a “password_obtained” variable to true. When the character later talks to the bodyguard, the script logic can check whether “password_obtained” is set to true and based on that provide new dialog options, or run an animation to move the bodyguard away from the door.
GDscript based puzzles
In the event you wanted to include a puzzle that requires more complexity than Escoria script can provide, you can use native GDscript to implement this. Demo room 8 provides an example of this. The “spawn” Escoria script is used to spawn the GDScript scene that contains your puzzle (arcade puzzle etc). Example:
spawn puzzle "res://game/rooms/room08/puzzle/10_buttons_puzzle.tscn"
Your Godot scene can contain anything you like - you’re only limited by Godot’s limitations and your imagination. The main requirements of your Godot scene are :
In your ready script, you need to hide Escoria
escoria.main.current_scene.game.hide_ui()
escoria.main.current_scene.hide()
As a result of what happens as the player progresses the puzzle, you can pass state back to Escoria via Escoria’s global variables, run an animation to change the look of the room post-puzzle, and deactivate / activate objects in your room as a result of the puzzle’s success/failure.
# set a global
escoria.globals_manager.set_global("r8_m_door_open", true)
# Run an animation to change what the player sees in the room
escoria.object_manager.get_object("r8_m_door").set_state("door_open")
# Make the puzzle no longer available to use as the player completed it
escoria.object_manager.get_object("r8_mini_puzzle_button").active = false
When the player quits / completes / fails the puzzle, you need to return control back to escoria, then delete the puzzle scene using the “queue_free()” command.
escoria.main.current_scene.game.show_ui()
escoria.main.current_scene.show()
queue_free()
What’s the difference between states and animations?
The features offered by the state and animation commands are rather similar. This documentation section is to help you choose when to use a particular command.
anim is used for starting an animation and immediately returning control
to the next command in the script. This is good for animations that will run
once (like part of a cutscene), allowing you to have furher script commands
running while the animation is executing. As an example, you could start an
animation of a bird flying across the screen, then a separate one of a car
driving along - both animations would run simultaneously.
anim_block is used when you want to control the pacing of your game /
cutscene, and ensure that an animation completes before further game commands
are processed. As an example, if you had separate animations of someone walking
up to a door and another showing them opening it, using anim_block to play
the person walking animation would ensure they reached the door before
it was opened.
set_state is like combining a “set global” command with an “anim” command.
It retains a state which can be queried (e.g. checking if the door is in an
unlocked or a locked state) and runs an animation (if an animation with the
same name exists in this room). State is preserved between rooms, meaning that
if you set door 2’s state to “dooropen” and leave the room, when you come back,
if you query the state of door 2, it will still return “dooropen”.
** Comment required here about whether state will play with “immediate” or not when you reenter a room - still under discussion
** Comment required here once ESC script supports querying the current state of an ESCItem
How do I create a cutscene?
A cutscene is a non-interactive part of the game where the player will watch part of the story unfold. This could be short, like seeing a sunrise through the bedroom window before you’re allowed to make the player wake up and move around, or long, telling the whole backstory of the game and its characters.
In Escoria, the cutscene is created through Escoria script and just requires a series of commands to show graphics or animate sprites in your game world.
You can start your cutscene when your room appears by placing the commands as part of the :ready event. https://docs.escoria-framework.org/en/devel/scripting/z_esc_reference.html#ready-label
Alternatively, you can start your cutscene when the player walks through a trigger area or interacts with an object. For example, this script is attached to a “button” in the scene, and runs a cutscene when the button is “pushed”.
:push
accept_input NONE
Blocking
Escoria script commands fit into 2 main categories: blocking and non-blocking. Using commands of the correct type is essential to your cutscene running the way you expect it to. You can mix blocking and non-blocking commands.
Blocking commands have to complete entirely before the next command in the script is executed. Non-blocking commands are commands that are started and control is passed immediately to the next command in the script. Non-blocking scripts allow for commands to run in parallel.
Hint
Though blocking commands generally have “_block” as part of their names, some commands that don’t (like wait) will also block. See the command reference to confirm if the command you want to use is blocking or not. https://docs.escoria-framework.org/en/devel/scripting/z_esc_reference.html
In this first example * The player will walk to location (100,100) * Once they arrive, the “queen_arrives” animation will start. * As the “queen_arrives” animation is started with the non-blocking anim command, the “cat_runs_to_throne” animation will also start at the same time. * Once the blocking “cat_runs_to_throne” animation has completed, the “queen_leaves” animation will run.
walk_to_pos_block player 100 100
anim queen queen_arrives
anim_block cat cat_runs_to_throne
anim queen queen_leaves

Hint
Be wary of the lengths of animations when mixing blocking and non-blocking commands. In the above example, if the “queen_arrives” animation takes more time to complete than the “cat_runs_to_throne” animation, the cutscene will not work as expected. The “queen_leaves” animation will commence as soon as the cat animation completes (i.e while the “queen_arrives” animation is still playing).
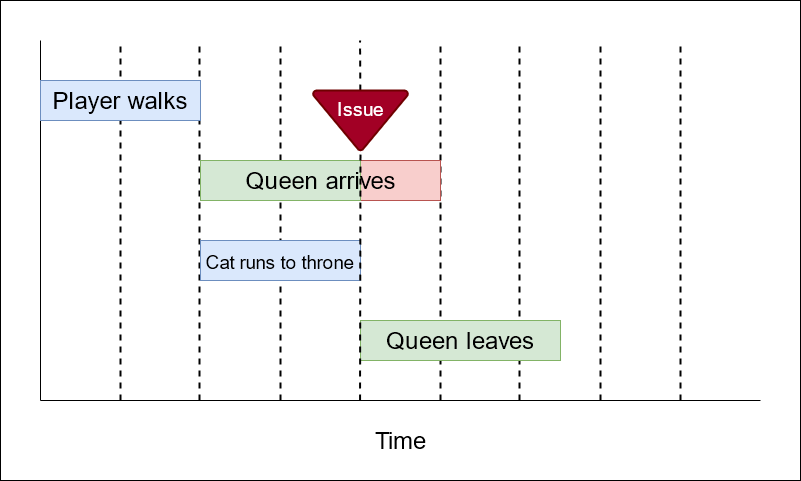
The accept_input command
Another important command for creating cutscenes is the https://docs.escoria-framework.org/en/devel/scripting/z_esc_reference.html#accept-input-type-api-doc command. It’s important that the player can’t walk away or interact with items while the story component of your game is running. For this reason, Escoria provides you the accept_input command to limit the actions the player can perform in your game. Generally you would want to disable input at the start of a cutscene, and re-enable it on completion so the player can keep playing your game.
accept_input NONE
walk_to_pos_block player 100 100
anim queen queen_arrives
anim_block cat cat_runs_to_throne
anim queen queen_leaves
accept_input ALL
How do I add a company logo or introductory cutscene?
A company logo or introductory cutscene that plays before the menu of your game is displayed is optional for your game. To create one:
Create an
ESCRoomto display your logo or cutscene introduction. Depending on your requirements this may be any combination of ESC commands and animations driven by GodotAnimationPlayers.Create an ESC script and attach it to the
ESCRoom. Put the commands in here to display your game logo / opening scene (remembering to use the “| NO_UI” flags so your game’s user interface is not displayed over the top of it). As this animation will play every time someone starts your game it is recommended to keep this scene to a few seconds in length. An example script for an introductory logo scene driven entirely by an animation is:
# Example introductory logo script
:setup | NO_UI
# Play the reset animation to make sure everythings as we expect it to be
anim_block intro_animation_player RESET
:ready | NO_UI
# Play the "intro" animation
anim_block intro_animation_player intro
show_menu main
Ensure at the end of your logo / cutscene that you have the
show_menu maincall to pass control back to the menu.Identify the main script that starts your game. This can be found in Godot’s settings under “Escoria/Game Start Script”

Modify your start script so that it runs your intro scene as part of the
:initevent. It should also have a “:newgame” event to define which room should be loaded when a player starts a new game.
:init
# Play Escoria logo cutscene
change_scene res://game/rooms/logo/logo.tscn
# Showing main menu
show_menu main
:newgame
change_scene res://game/rooms/startroom/startroom.tscn
How do I change the characters costume?
There are two ways to change the look of a character. The first is to create an entirely new character (i.e. a new Godot Scene with an ESCPlayer node, animated sprite, collision area, etc). The second option is to change just the animations (i.e. the sprites used) for the character.
Changing the entire player scene
This option might be appropriate if you need to change something fundamental about a character for a particular scene (e.g. if for a specific level you only want the character to be able to walk in 2 directions where they normally have 8 directions defined). If you choose this option, create the character scene, then in your game room (ESCRoom) set the Player Scene parameter to point at the new character scene.
Changing the character animations
Changing the sprite set of a character so they look different (adding a hat, glasses, or changing their clothes, for example) is an easy task. The process involves creating new animations, then telling Escoria to change the character to use the animations as its default at the appropriate time.
Create new animations
You should already have idle, talk, and walk animations defined for your character. Open your character’s animated sprite.
Looking at the Animations window you should see the SpriteFrames defined.
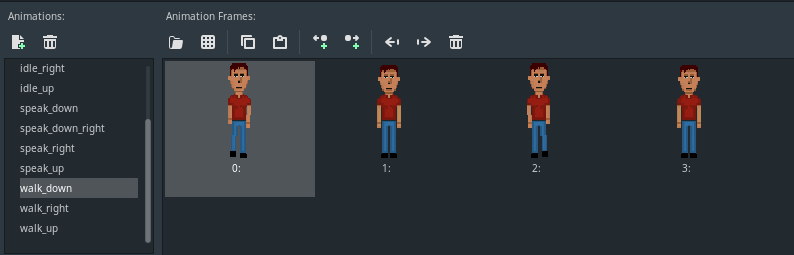
Create new animations matching your new spriteset and call them something appropriate. In this example, the demonstration character has had some jester clothes put on.
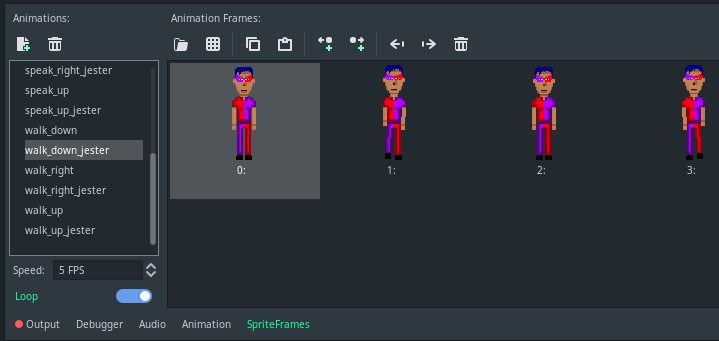
Go back to your character (ESCPlayer) node and, using the dropdown arrow on the Animations parameter, select the menu option to create a new ESCAnimationResource.
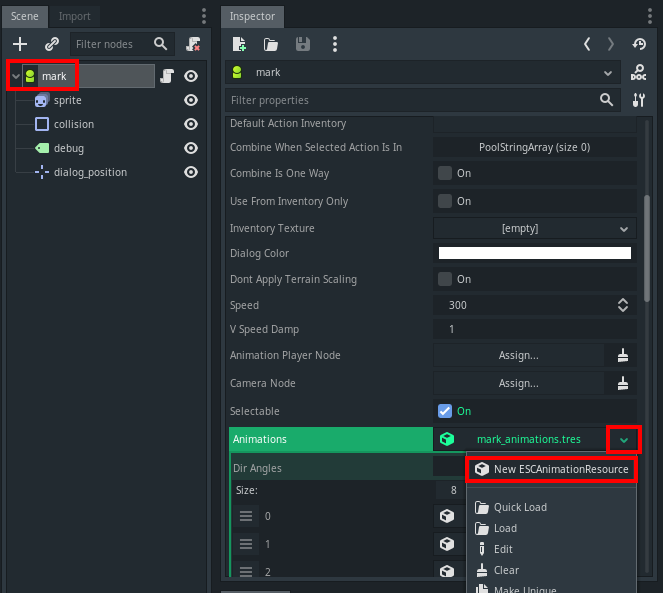
As when you created your player originally, set up the correct number of directions for the character with the associated direction angles, as well as the direction, idles and speak animations pointing at your newly created animations.
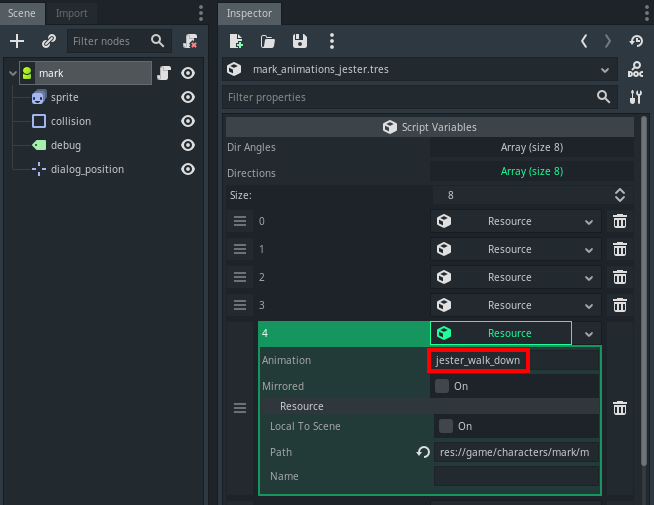
Use the dropdown again, choosing the save option. Give the file an appropriate name and location in the file dialog window that appears.
Assign the new animations to the character
Now that you have the animations defined, you need to tell Escoria when you want to use them. If the player buys a Jester outfit, for example, you may script the “use” option for the Jester outfit inventory item to change the animation set. The command used is “set_animations”, and you pass it the path to your ESCAnimationResource file.
- inventory_jester_outfit.esc::
:use
set_animations player res://game/characters/mark/mark_animations_jester.tres
How do I add audio speech to my game?
See https://docs.escoria-framework.org/en/devel/getting_started/dialogs.html#recorded-speech
How do I translate my game into other languages?
See https://docs.escoria-framework.org/en/devel/getting_started/dialogs.html#translations
How do I add a score to my game ?
In your initial game room’s setup script, create a score global variable and set it to 0.
When you pick up an ESCItem or interact with an NPC in some way that would score points, add or subtract from the score variable by using the inc_global and dec_global commands.
How you display the score will be dependent on the user interface
As the score is a global variable, it will save and load without any extra work as part of Escoria’s save/load process.
Can you show me a basic room script?
A suggested template for a room script looks like this (using a library as an example)
:setup
# Check if the player has ever been in this room
# If not, do first-time setup
> [!room_library_visited]
# Here you'd have some steps to play a cutscene
# e.g the librarian entering the room and sitting at the desk
<...>
# Set any room specific state. e.g. set a "conversation with librarian
# not started" variable so she'll introduce herself when you talk to her
# Make sure the room setup steps don't rerun if the player leaves the
# room and comes back in
set_global room_library_visited true
# Position the player depending which room they've entered this one from
teleport player door1 [eq ESC_LAST_SCENE room_street_outside_library]
teleport player door2 [eq ESC_LAST_SCENE room_library_upstairs]
Why isn’t my mouse working properly with my ESCItems?
If you use a control node like TextureRect or ColorRect,
they will cause problems with mouse interactions. You will need to
modify the properties of the TextureRect / ColorRect and set its
“Mouse Filter” setting to “Ignore”.
How can I call my own GDScript function from Escoria?
Escoria script makes this possible by providing the custom command. The function must be associated with the child node of an ESCItem in your scene.
(See https://docs.escoria-framework.org/en/devel/scripting/z_esc_reference.html#custom-object-node-func-name-params-api-doc)
To make use of this handy command, follow these steps:
Create a new node of an appropriate type as a child of an ESCItem in your scene. For example, if you have a door in your scene and you want to make a function that does something special when the door opens, you could create a child node of type Node2D underneath the ESCItem that represents the door.
Hint
Remember the global ID and name of this ESCItem. You’ll need them when you use the custom command.
Create your GDScript function in a .gd file and attach it to the child node as described above. This function can be called anything you want, but it must take exactly one argument. Escoria will pass in to the function any and all arguments specified in the custom command as an array. If your function doesn’t require any arguments, Escoria will pass in an empty array.
Hint
It is up to you to unpack the arguments passed in via the custom command as well as to perform any validation on these arguments you deem necessary.
In the appropriate event in an Escoria script file, call the function you made above by using the custom command. For example :
Your game has a node with a global_id of “treasure_maps”
The “treasure_maps” node a child node called “france_treasure_map”.
- “france_treasure_map” has a Godot script (in GDscript format) attached.
In this script is a function “draw_treasure” to show a map on the screen. In your Escoria script, you would call the script using :
:setup
# Call the function you defined with some arguments
# Format : custom esc_item_global_id child_node_name function_name arg1 arg2 ...
# Note no parameters are passed to the "draw_treasure" function
custom treasure_maps france_treasure_map draw_treasure
* The GDScript it calls might look like this :
extends Node2D
# An empty array is passed as a parameter to the function so we ignore it
func draw_treasure(_ignored_parameter):
get_node("../france_map_sprite").visible = true
If instead you wanted to pass this script some parameters:
- If your script took an x and y coordinate to display an “X marks the spot”
graphic on the treasure map, your Escoria script code might look like :
:setup
custom treasure_maps france_treasure_map draw_treasure {xcoordinate} {ycoordinate}
Hint
Escoria variables (ESC flags, globals, etc) can be passed as parameters by wrapping them in braces. e.g. {xcoorinate}
- The matching GDScript code now needs to extract those coordinates from the
parameter array that is passed to the function.
extends Node2D
# Extract coordinates from the array of parameters
func draw_treasure(list_of_parameters):
var xcoord = list_of_parameters[0]
var ycoord = list_of_parameters[1]
get_node("../france_map_sprite").visible = true
[...]
Hint
You can pass in as many arguments you want to your function. If no arguments are required, you don’t need to specify anything else after the function’s name.
Hint
Any arguments you pass to your function must be literals. Escoria variables (ESC flags, globals, etc) cannot be passed currently.
How do I create an avatar to use in conversations?
Escoria’s default dialog plugin supports two types of talk animations: floating (text appears above the character’s head) and avatar (text appears in a box with an animation in its own box displayed beside the text).
The first step is to configure the location where Escoria can find any avatars you create. You specify this folder in Escoria’s project setting under Escoria/Dialog simple/Avatars Path.
The next step is to create the avatar animation (usually a close up of the character’s head with different mouth poses to make a talking animation). You will need individual sprites for each animation frame for the avatar.
To create the animation in Godot, create a new Sprite node (NOT an AnimatedSprite) in any scene in your project. Click the dropdown menu related to the “Texture” property and select New AnimatedTexture. Click this property to edit the AnimatedTexture. Select the number of frames in the frame property. A number of frame properties (Frame 0, Frame 1, …) will appear matching the frame count selected. Click and drag each animation onto the Texture of each frame.
Update the FPS setting to make the animation run at an appropriate speed.
Click the down arrow next to the AnimatedTexture Texture property and choose save from the list. Save the file to the avatar location selected earlier. *The file name needs to match the global ID of the character the avatar is for!*
To make the avatar appear, on any say line, append the word “avatar”.
say worker "Get back to work!" avatar
Why isn’t my room being drawn?
When you create a room it’s important that the parent node of the room scene is of type ESCRoom. If you use a different node type (Node for example), this may result in the room not being drawn. ESCRoom nodes have a visibility property that nodes of type Node do not - the room transition system relies on this property to draw the rooms of your game.