Create a room
A room, in Escoria terminology, is an environment where the player moves around without changing the point of view or the background. You can think of it as a “shot” in filmmaking.
In the rooms folder, create a new folder to contain the files of the room scene we’ll now create: Let’s call it “pub”.

Create a new scene and set ESCRoom as its root node. Save the scene as
“pub.tscn”.
Note that you could call the scene something other than “pub.tscn” - “room1.tscn” for example. Make sure you name things in a way that makes sense to your game.
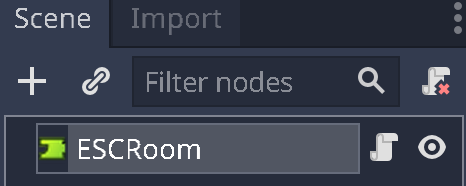
Like the character, the room also requires a global id, so set the
parameter Global id to “pub”.
We want to play as Graham in this scene, so select it as the
player scene parameter:
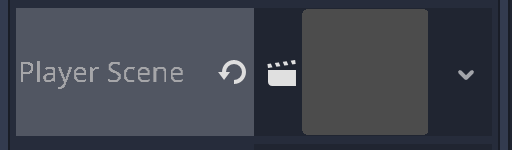
Adding a background to the room
Now, our room requires an ESCBackground node. This node is required in
order to capture input events for the background of the room. It can also
display a background image. Add it as a child of the root node.
Currently, the background node is empty. From backgrounds.zip, copy the
file “pub_bg.png” to the rooms directory and set it as the texture
parameter in the ESCBackground node.
This will additionally set the dimensions of the ESCBackground node to the
size of the image.
Hint
Backgrounds in Escoria can also be bigger than the game display size. Escoria will take care of moving the camera around when the character reaches the border of the screen.
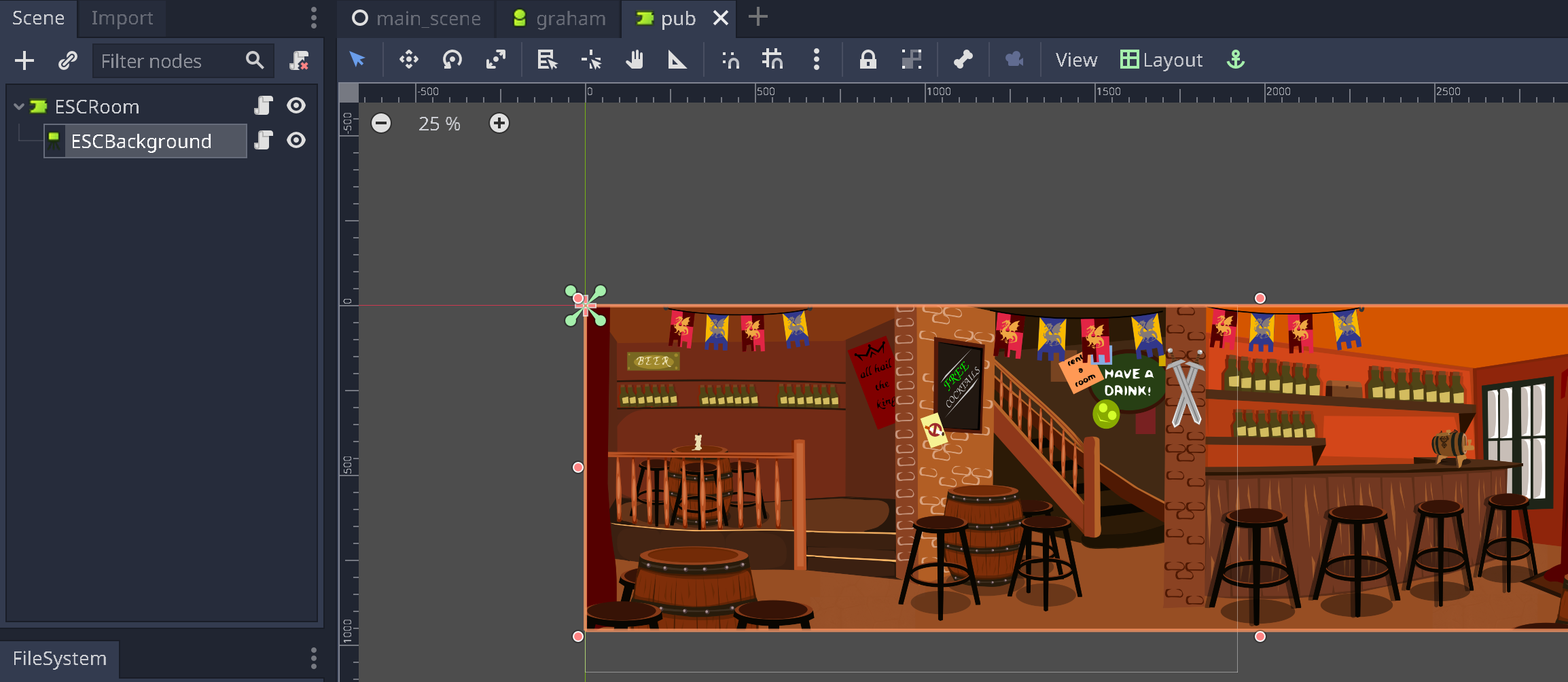
Setting walkable areas for the character
Usually, characters aren’t allowed to move freely around in the whole room. There may be walls and other obstacles blocking their paths.
To set the areas in which characters can walk in a room, add an ESCTerrain
node to the ESCRoom node; it will manage the walkable areas as well as
other functionality such as light and scale mapping.
To setup a walkable area, add a new NavigationPolygonInstance node to the
new ESCTerrain node:
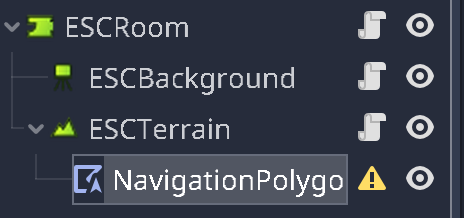
Then create a new NavPoly resource for the Navpoly
parameter in the Inspector panel.
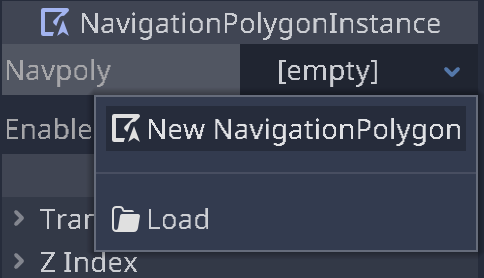
Use the editor window to draw a polygon. This polygon is the area in which the character can move around freely.
Warning
Remember that Escoria is using the character’s base position when checking the walkable areas, so watch out that navigating through the room doesn’t bring the character too close to the walls, or else it will be drawn overtop of the walls.
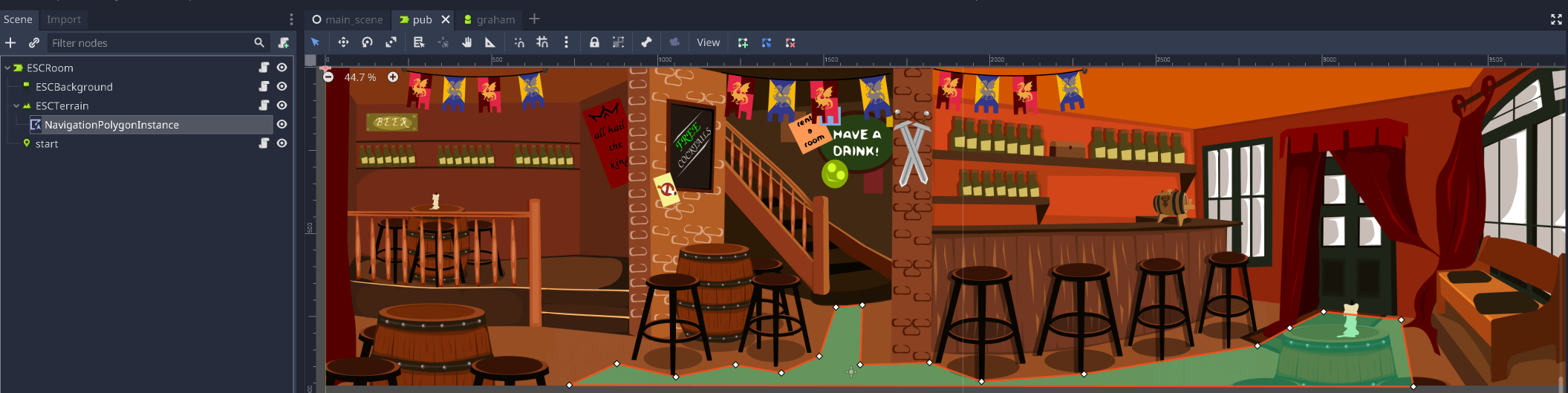
Note
Escoria supports having multiple walkable areas (represented by multiple
NavigationPolygonInstance instances). These can be switched by an ESC
command in the game. This is useful for things like blocked passages which
can be unblocked by pressing a button in the game.
Hint
Light mapping
Rooms in adventure games sometimes don’t have one fixed global light, but instead feature things like lamp shades and darker (or lighter) areas.
This can be achieved in Escoria by setting up a light map in the
ESCTerrain node.
The light map is a simple texture in which colors are mapped to the character’s colors as it walks around in the room.
Hint
Scale mapping
If the background of the room is a three-dimensional image and the upper part of the image appears to be further away, scale mapping is used to create a three-dimensional effect when the character moves from the top to the bottom of the screen by making it smaller when it’s on the top of the screen and bigger when it reaches the bottom of the screen.
This is achieved in Escoria by using a grayscale texture. A darker part of the texture is considered to be further away from the viewer and a lighter part is considered to be more in front of the viewer.
To fine tune the scaling of the character, use the Scale min and
Scale max parameters of the ESCTerrain node. The character is
only scaled between the numbers given in Scale min and Scale max,
with 0 meaning the character is scaled down to non-existence and 1
representing the actual size of the character.
Note
The scaling can also be bigger than 1, which can result in scaling artifacts.
For simplicity’s sake, we won’t set up a complex scale map right now, but as
the character is currently smaller than it should be when displayed in the
room, let’s set Scale min and Scale max to 2 so that the character
sprite will be shown at twice its size.
Setting camera limits
As was mentioned before, the background can be much bigger than the screen size, and in this example it really is. The background texture is 3976x956 pixels big!
However, using “Camera limits”, we can tell Escoria that it can pan over the complete background using the game camera.
Select the ESCRoom node and set the first entry of the
Camera limits parameter to 0, 0, 3975, 956:
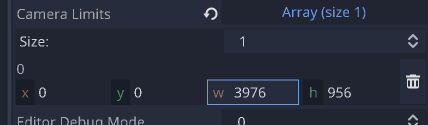
Setting a starting location
We have to tell Escoria where our character should start in the new scene.
For pointing out specific locations, we can use the ESCLocation node type.
Add one and rename it to “start”, so we know what this location represents.
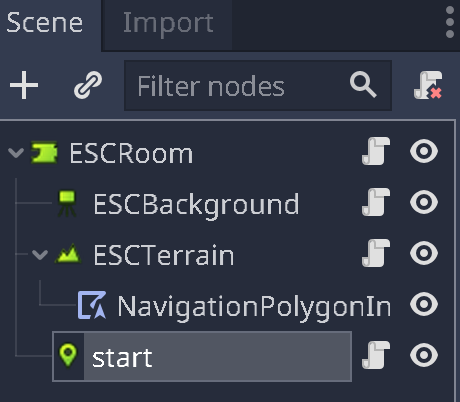
Hint
It is generally recommended, to give nodes a meaningful name. Especially with bigger, complex rooms, this provides to be very helpful.
In its parameters, set the global id and select the Is start location
checkbox parameter.
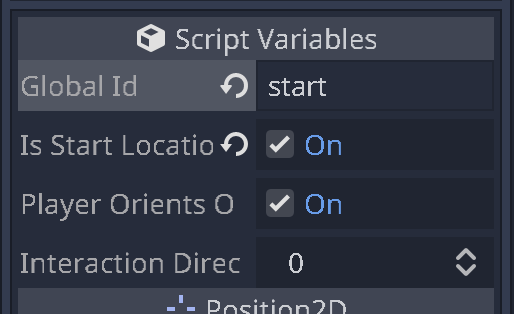
That’s about it for the setup. Now let’s try out our new game for the first time.